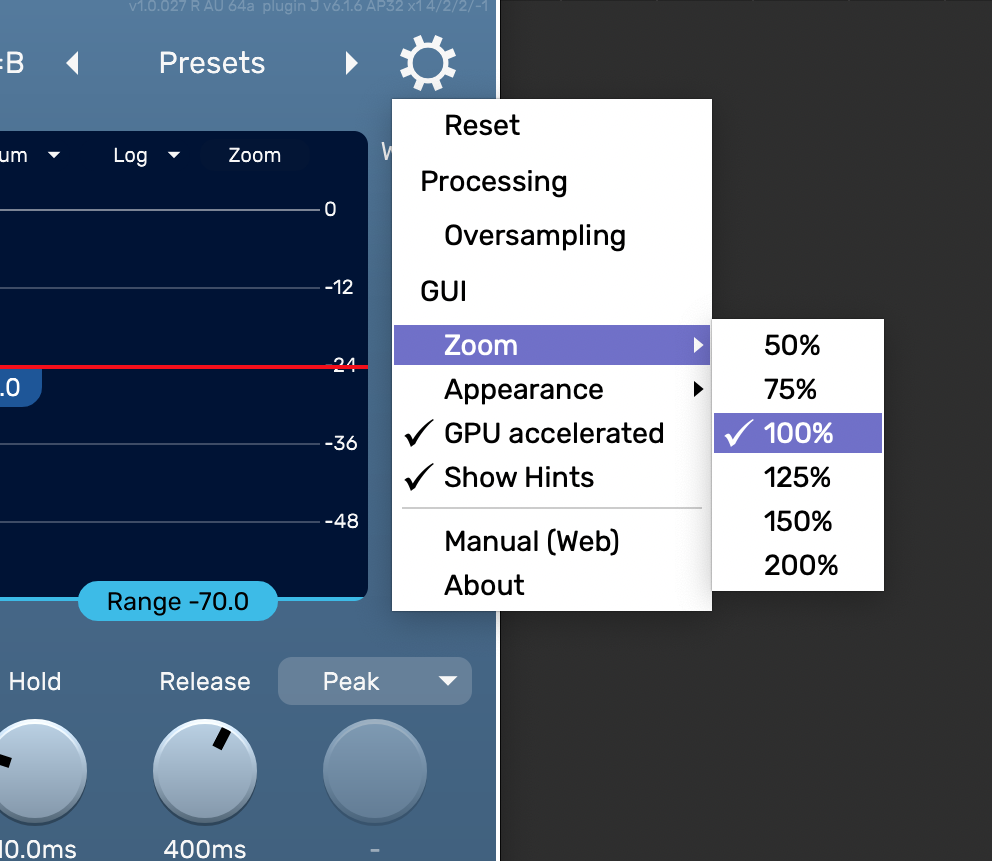Introduction
StandardGATE is an easy-to-use audio-plugin for gating audio. It offers zero-latency processing with low CPU-consumption.
A gate is most commonly used to remove unwanted noise or spill from signals by reducing the volume of low level sound in the audio signal. However, other creative effects can be created with this gate.
The scrolling audio display shows in real time how the waveform gain is being processed. This gate includes the usual standard controls to help clean up audio recordings.
There is EQ on the sidechain input which can be used for focused gating applications. Also, the external sidechain option allows for creative gating effects. There is MIDI control of the gate too to enable exciting rhythmic effects.
The envelope filtering options can be used to reduce spill with more natural sounding gating. As well as gating, there are ducking and upward expander modes.
Installation
Mac
Open the dmg-File you have downloaded and double-click on the containing pkg-File. Select "continue" on the welcome screen. If you see the "Select the Destination" screen, you can click "continue" as well. Then, select "Install" and enter your admin password. The actual setup software will start afterwards.
Please click on the "I agree" button if you agree to the "License and Legal Information".
If this is a first-time installation, the license key will be requested at this point. First, copy the license key from the mail you received after purchasing the software. If you can't find your license key, please make use of our License-Key Recovery Tool.
Select the license key and press the key combination "Command" + C, so that you can copy it. To paste the license key into the input field of the installer, press the key combination "Command" + V.
If the license-key isn't accepted:
- Please check again that you are using the correct product installer and not accidentally using an installer for another product. Also check that you are not accidentally using a license key for another product. If you are no longer sure, you can also request your license keys using our License-Key Recovery Tool.
- Sometimes it also happens that a license key is changed by an automatic translation service and is therefore invalid. This often affects Spanish or French-speaking users. Please make sure that such a translation function is deactivated.
- If this doesn't solve the problem, please take a screenshot of the installer after you have inserted the license key and send it to us. We will analyse the problem promptly and send you a feedback.
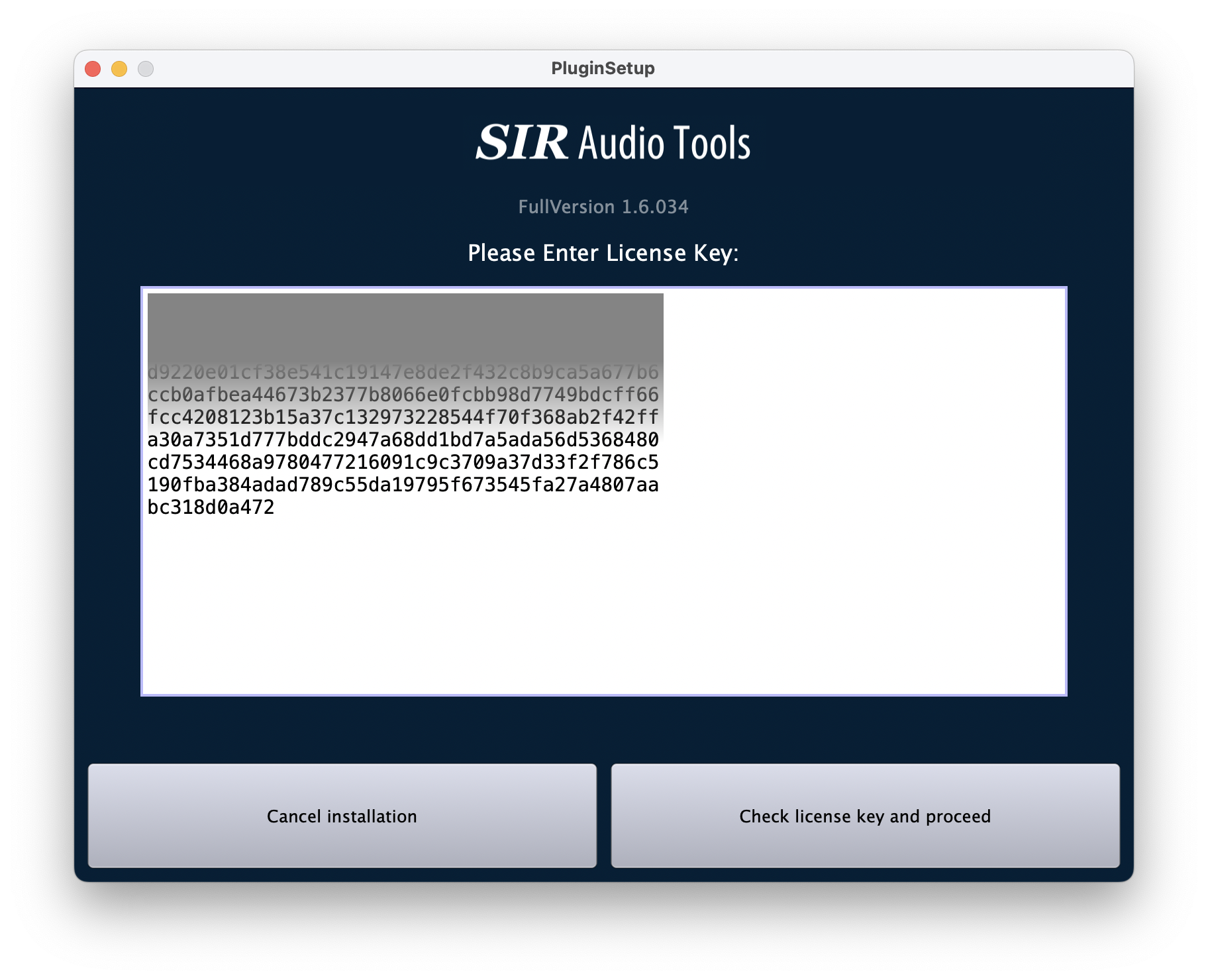
The correct plugin paths for VST, VST3 and AAX plugin formats are pre-configured automatically. If you want, you can change them manually, but that is not recommended. Press "Install Now!" and confirm the installation settings.
Windows
Open the zip-File and double-click on the containing setup executable-file.
The unpacking process may take a while. Once it's over, you'll see a Windows notification asking "Do you want to allow this app to make changes to your device?" Please select YES.
Please click on the "I agree" button if you agree to the "License and Legal Information".
If this is a first-time installation, the license key will be requested at this point. First, copy the license key from the mail you received after purchasing the software. If you can't find your license key, please make use of our License-Key Recovery Tool.
Select the license key and press the key combination "Control" + C, so that you can copy it. To paste the license key into the input field of the installer, press the key combination "Control" + V.
If the license-key isn't accepted:
- Please check again that you are using the correct product installer and not accidentally using an installer for another product. Also check that you are not accidentally using a license key for another product. If you are no longer sure, you can also request your license keys using our License-Key Recovery Tool.
- Sometimes it also happens that a license key is changed by an automatic translation service and is therefore invalid. This often affects Spanish or French-speaking users. Please make sure that such a translation function is deactivated.
- If this doesn't solve the problem, please take a screenshot of the installer after you have inserted the license key and send it to us. We will analyse the problem promptly and send you a feedback.
Choose the correct plugin paths for VST, VST3 and AAX plugin formats. If you are not sure where the plugin directory of your DAW software is located, please look into the manual, or use the settings dialog of your DAW. Please make sure that the host is using the same architecture (32bit/64bit) as the plugin.
De-installation
General
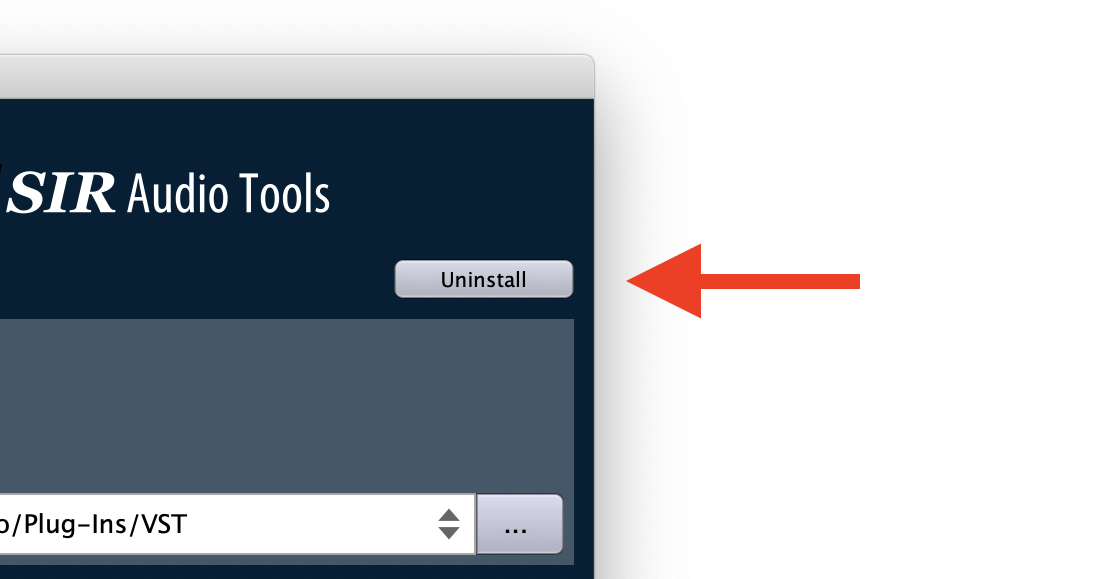
Mac
Download the installation package and double-click on the containing PKG File, then click on:
"Continue" -> "Install"
The custom de-installation process starts afterwards.
Accept the license agreement and click on the "Uninstall"-button at the top right corner. To finalize the process, click the "Uninstall Now!" button.
Windows
Additional Files
Mac
/Users/username/Music/Audio Music Apps/SIR Audio Tools
Windows
%APPDATA%\SIR Audio Tools
GUI Overview

Parameters
Modes
There are three modes in StandardGATE.
Most of the controls are the same in all modes, however in some modes some controls change their purpose or aren't used. In this manual, assume that all controls are universal across the three modes unless otherwise stated.
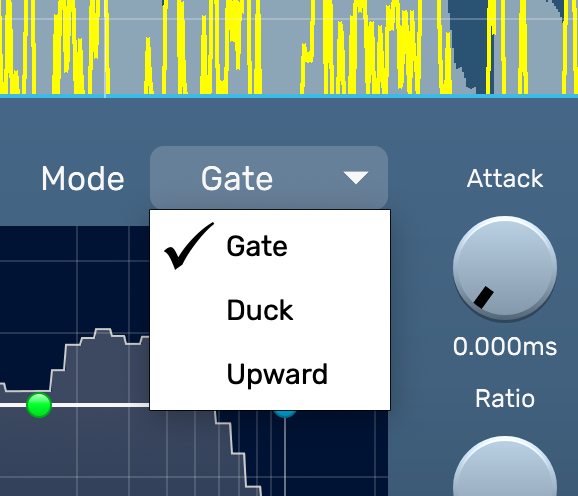
Gate
Duck
This is a ducker. Duckers would mostly use an external sidechain input so that one sound source ducks the volume of another when it is present. The most common use is on the radio where the DJs voice ducks any music so that the DJs voice can be clearly heard. That's a shame really because usually the music on the radio is more interesting than any histrionic DJ!
Duckers act in the opposite way to a sidechain gate. With a sidechain gate, when the signal is present in the sidechain, the sound passes; with a sidechain ducker, when the signal is present in the sidechain, the sound is attenuated.
Upward
Main Display Controls
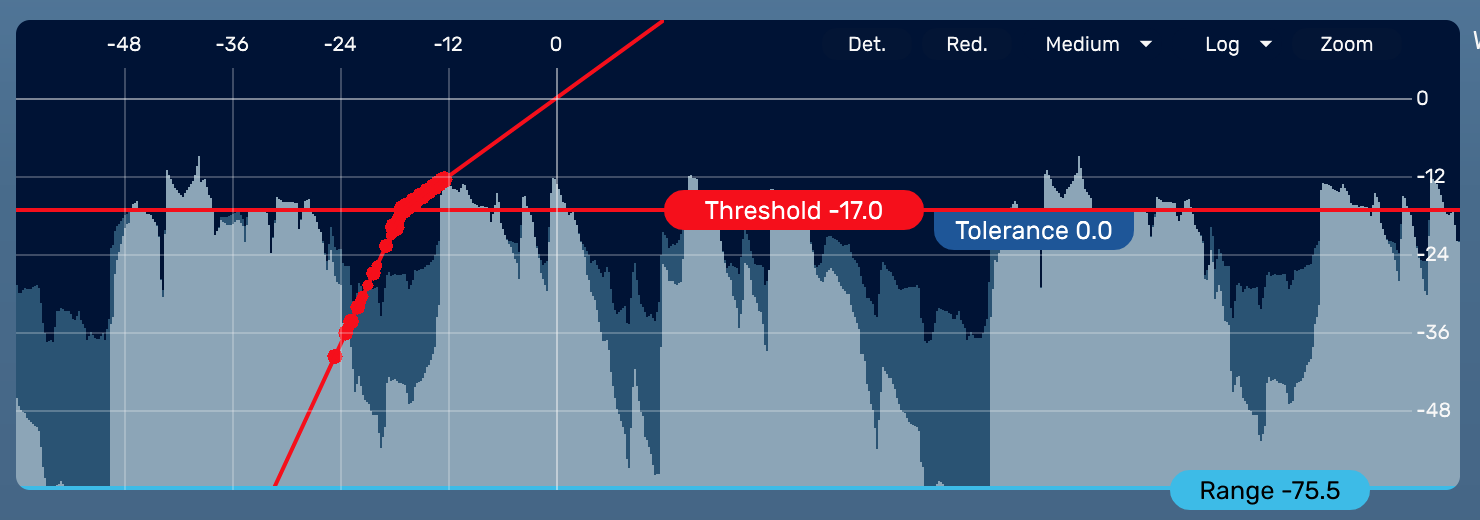
The main display shows the audio signal in real time as a scrolling waveform. The input signal is the darker shade. The output signal is the brighter shade.
On the left-hand side is a graph of input (x-axis) against output (y-axis). The current level is illuminated as a circle on the ratio line.
Three of the controls of the gate are controllable on the display by dragging the sliders: threshold, tolerance, and range.
Display options
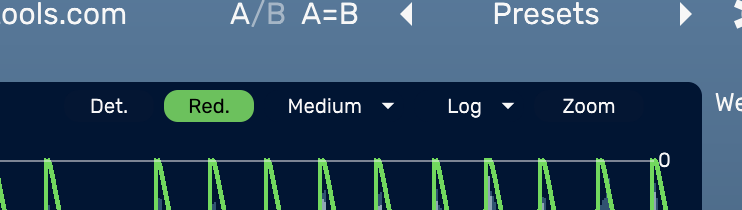
"Det." or detection shows the sidechain detection signal as an extra line draw on the display. This could be useful to see how EQ on the sidechain is affecting the gate triggering, or if an external sidechain is being used to check that it's working as intended.
"Red." or reduction shows the amount of gain reduction as an extra line drawn on the display. In upward mode, it actually shows amplification because gain is increased.
The scroll speed can be altered between "slow", "medium" (default), "fast" and "fast+".
The display defaults to logarithmic ("Log"), reflecting the decibel scale which is most useful for most applications. However, if a linear display is required "lin" can be selected.
Clicking on "Zoom" allows you to adjust the range of the display can be selected. The default is -60dB which would cover most recordings. There are two sliders: the bottom slider moves the bottom of the range; the top slider moves the top of the range. Click away from the slider to remove it when finished.
Threshold
Gate
Ducker
Upward
Tolerance
Gate
Ducker/upward
Range
Gate
Ducker
Upward
Sidechain
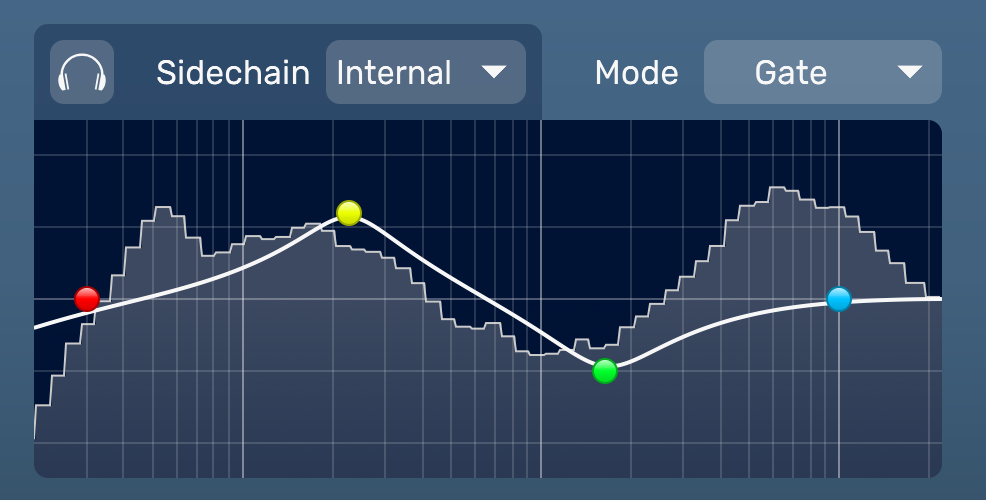
Internal
External
It's possible to use an external signal to trigger the gate. For example, the gate could be on a synth pad sound; then if a kick drum was the trigger for the gate, the synth pad would only play when the kick drum was played.
When using ducking mode, the sidechain must always be set to external.
Sidechain-EQ and Analyser
The sidechain signal, either external or internal can be EQed. This would most commonly be done if the internal signal is being used to isolate the instrument that needs gating, e.g. if a kick drum mic was being gated, EQ could be used to remove mid and high frequencies so that only the low frequency content of the kick drum triggered the gate instead of the snare and other drums.
By clicking on the headphones signal, the sidechain signal can be monitored. This would be useful so that you can hear how the EQ is affecting the sidechain signal and whether you are correctly isolating the desired instruments with the EQ settings.
There is a four band EQ, the default filter types are described below and will cover most applications:
HPF (red)
Parametric EQs (yellow and green)
High shelf EQ (blue)
This controls the amplitude of high frequencies of the sidechain signal. When clicking on the blue dot, the controls for the high shelf EQ appear. The cutoff frequency and gain can be adjusted by dragging the dots or rotating the two knobs. The steepness of the slope can be selected between 6dB/oct, 12dB/oct, 18dB/oct, 24dB/oct, or "more" options. The higher the dB/oct, the steeper the slope so this increases the ability to isolate frequencies. The high shelf EQ can be disabled by selecting "off".
For each of the four EQs described above, by clicking on the filter type icon (visible with the controls when hovering over the coloured dot) a menu will pop up and it is possible to change the filter type from a selection of low shelf, band, high shelf, band stop, high pass, low pass, band pass and all pass.
Display Mode FFT/Bandpass
Input Gain & Wet Gain
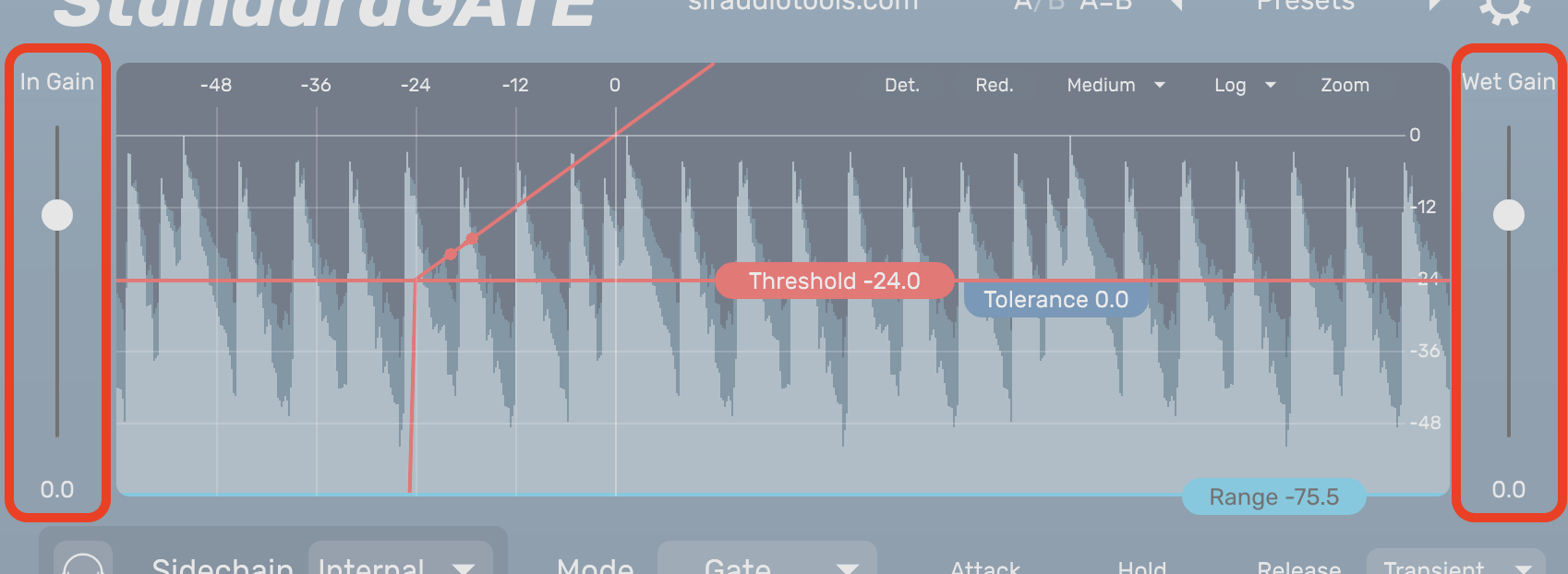
Time
Attack
Gate
The attack time is how long it takes for the gate to open after the sound exceeds the threshold. Long attack times cause the sound to fade in slowly after the sound has exceeded the threshold. By having the attack time too long, vital transients could be removed from percussive instruments, so the attack time should be reduced. If the attack is too short, i.e. less than 1ms, then undesirable clicks could occur because the waveform is cut mid-cycle without a short fade. This especially can be a problem when you are using an external sidechain. Therefore, StandardGATE uses an internal minimum attack time of 0.2ms when using an external sidechain.
Technically, for this plug-in, the attack is the time taken for the signal to reach 63% of the possible range.
Ducker
Upward
Hold
Gate
Ducker
"Always hold while detection higher than threshold"-Option:
When this switch is on, as long as the detection value is higher than the threshold, the reduction is increased or held but not decreased. In this case, the hold value describes how long the reduction is held even if the detection value is lower than the threshold.
When the switch is off, the reduction is held regardless of threshold for the specified time period.
If the algorithm should work more like a traditional limiter or compressor, then this switch must be turned off.
If this feature is not visible, check if you have installed the latest version.
Upward
Release
Gate
The release time is how long it takes for the gate to shut after the sound falls below the threshold. Long release times cause the sound to fade out more slowly when the sound has fallen below the threshold. By having long release times, longer tails of instruments such as cymbals and piano wouldn't be cut abruptly. However, long release times would leave more low-level noise or spill present. If the release is too short, i.e. 1ms, then undesirable clicks could occur because the waveform is cut mid-cycle without a short fade.
Technically, for this plug-in, the release is the time taken for the signal to fall to 37% of the possible range.
Ducker
Upward
Detector
Peak
RMS (Decay and window)
Using RMS instead of peak causes the input volume to be averaged over the length of time specified by the knob; the gate threshold is looking at an average volume instead of the volume at that instant.
Peak dB values are greater than average RMS dB values of the same signal. Therefore, when using RMS settings, a lower threshold is needed to give an equivalent gate threshold, i.e. reduce the threshold if using RMS settings for similar removal of low level signals.
Using RMS slows the response time of the gate so the gate could delay opening, cutting the attack portions of an instrument; transients could be lost.
There are two RMS settings:
RMS Window
RMS Decay
Transient
This is a clever detector just for detecting transients. This can be used to extract transients from the signal. This detector is able to find the transients even if all of the transients are different volumes. For example, with an acoustic guitar signal, even if the strums are different volumes, the gate will still be triggered only by the transient of each strum. Also, the gate won't stay open too long on louder peaks.
This detector could be used to ensure that any quieter peaks are still caught by the gate.
If it's just the transients that you want isolated, use short attack, hold and release times. These could then be mixed with the dry signal, to create a very punchy signal.
This detector could be used for other creative purposes such as thinning out a rhythmic part if longer release times are used.
YouTube videos are not displayed on this page, because no consent was given that external cookies may be set. If you want give consent for all cookies (for the embedding of YouTube videos, advertising, analytics and social media integration), click on the button:
Accept all cookiesMore Information
Percussive
Peak Digital
Ratio
Gate
For normal gating applications, the ratio would be set to the maximum of 100:1 for cutting out low level noise completely. Any sound below the threshold is removed. By decreasing the ratio, StandardGATE becomes an expander, so sound below the threshold is reduced in gain rather than eliminated completely; the quieter sounds are now quieter. Low ratios will have less effect on the sound below the threshold; higher ratios will have a greater effect and will make quieter sounds more quiet. This increases dynamic range.
The ratio is the ratio between input and output below the threshold. Above the threshold the input = output so that is a ratio of 1:1. Below the threshold, if the ratio is 2:1 then the output signal will have half of its original gain, so for every -1dB of input below the threshold, the output would be -2dB.
Ducker
Upward
Knee
The knee control smooths the transition around the threshold between gating and not gating. For knee settings greater than 0dB, there is some gain reduction above the threshold and gain reduction immediately below the threshold would be softened giving a smoother transition between gated sound and ungated sound.
This is the parameter that makes the most subtle audible difference to the processor. For most gating applications, the knee could be set to 0dB; the ratio, attack, hold and release make more of an audible difference.
Filter
Gate
Ducking
Upward
Filter-Types
Filter Off
De-bleed
YouTube videos are not displayed on this page, because no consent was given that external cookies may be set. If you want give consent for all cookies (for the embedding of YouTube videos, advertising, analytics and social media integration), click on the button:
Accept all cookiesMore Information
Lowpass / Reso LP
This is a low pass filter where the cutoff frequency decreases through the release phase. In practice, this sounds very similar to "de-bleed" and would be used in similar applications to remove high frequency spill/noise.
There is a resonant option where the cutoff frequency is emphasised. This is useful to the engineer so that they can clearly hear the effect of the filtering so that the release and threshold can be fine-tuned more easily, then the engineer can revert to the non-resonant low pass filter. Alternatively, the resonant option could be used creatively for rhythmic filtering effects.
Highpass / Reso HP
This is a high pass filter where the cutoff frequency increases through the release phase. This would be useful to remove low frequency spill/noise, for example a kick drum on a snare microphone.
There is a resonant option where the cutoff frequency is emphasised. This is useful to the engineer so that they can clearly hear the effect of the filtering so that the release and threshold can be fine-tuned more easily, then the engineer can revert to the non-resonant high pass filter. Alternatively, the resonant option could be used creatively for filtering effects.
Lookahead
This enables the gate to act before the signal passes above the threshold, allowing some sound to be let through before any peaks occur. This helps preserve transients when using longer attack times. Longer attack times are sometimes useful to prevent clicks and other artefacts, especially with low frequency sound sources like bass guitar.
Some DAWs take some time to get back in sync when the latency of a plugin has changed. For others, sound playback must be stopped and restarted. With some DAWs the Plugin-Delay-Compensation must be activated first.
Although DAWs should compensate for plug-in latency, lookahead should be used with care in live situations because when switched on, the latency cause a musically noticeable delay.
The maximum look-ahead time can be chosen between 0..10ms/100ms/1000ms (*), which also defines the used plugin-latency.
* Please note, the maximum look-ahead time of 1000ms is not supported when using the AAX plugin format for compatibility reasons.
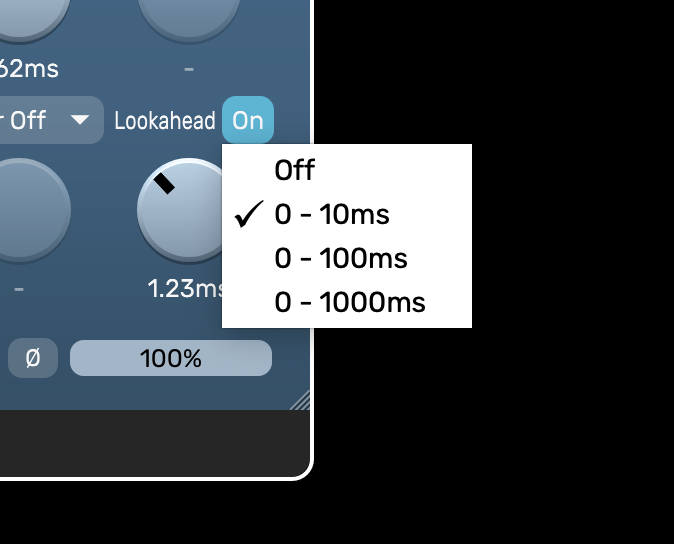
Detection Channel Modes
All
Mid
Side
Left/Right
Process Channel Modes
When using stereo signals, the gate can be assigned to process one aspect of the stereo signal. The most commonly used setting would be "All" which is the default.
If you decide that you need to use specialist settings other than "all" then it would be sensible to set the detection and process settings the same, or for most signals leaving detection on "all" would be most straightforward for predictable results.
All
Mid
Anything present in the mono-part of the signal (left+right) and not in the sides (left-right) will be gated. When signal is below the threshold, this effectively removes any mono-information from the signal, just leaving the stereo-information (with inverse polarity on each opposite channel).
Side
Side signal below the threshold is gated, yielding a mono output (just the mid remaining) when the sound falls below the threshold. For example, in a stereo drum overhead, loud snare drums triggering the gate will appear big and stereo, and all other elements would appear mono.
This setting could be used creatively to make louder sounds sound bigger and wider.
Left/Right
MIDI
MIDI can be used to trigger StandardGATE. In your DAW, configure the plug-in so that it accepts a MIDI signal. This would be different in different DAWs. For example:
- In Cubase, you put StandardGATE on an audio track, then route the output of the MIDI track-out to the plugin.
- In Logic, create an instrument track and insert Standard Gate. Then use the sidechain to route the audio from a different track to StandardGATE.
When using MIDI to trigger the gate, interesting creative rhythms with a high level of MIDI control can be created on sustained signals, adding layers of rhythm to a mix.
The below controls are described for the gate and then upward. In either gate or upward mode, the audible effect is similar. MIDI can be used to control the ducker in the same way as the gate.
YouTube videos are not displayed on this page, because no consent was given that external cookies may be set. If you want give consent for all cookies (for the embedding of YouTube videos, advertising, analytics and social media integration), click on the button:
Accept all cookiesMore Information
Note On Opens
For gate, this is the most intuitive setting, so would be most commonly used. With this setting, if a MIDI note is present then the gate is open.
For upward, again this is the most intuitive setting. If a MIDI note is present, then the amplitude is boosted by the range value, sounding similar to the gate.
If MIDI triggering only is required (ignoring the threshold triggering), then select "MIDI only" (see below).
Note On Closes
For gate, this setting has the opposite effect to "note on opens". With this setting, if a MIDI note is present then the gate is closed.
For upward, the amplitude is boosted when there is not a MIDI note present yielding a similar audible effect to the gate.
Note Velocity Opens
Note Velocity Closes
For gate, this setting works in an identical way to "note on closes" but with MIDI note velocity affecting the gain. The higher the MIDI note velocity, the lower the gain. MIDI note velocity of 127 would give the same results as "note on closes gate". Lower MIDI note velocities would result in less gain reduction when the gate is closing, letting more sound through.
Upward, has a similar audible effect to the gate with lower note velocities resulting in more sound present when a note is present.
MIDI only
MIDI + detector combined
Dry / Wet
This controls the balance between the input and output signal. For most applications, this would be set to 100% wet. If more of the input signal is required, it would be better to use the ratio or range control to introduce less gain reduction.
Next to the dry/wet fader, is a polarity button. This button inverts the polarity of the wet signal. When this mode is active, the dry signal is not affected by the Dry/Wet slider; only the level of the polarity inverted wet signal is adjusted, which is added to the dry signal. This can create some interesting "reverse" effects: the gate could be used to separate out the attack portions of the sound, then these can be subtracted from the dry signal yielding a fading in of each instrumental hit.
Oversampling
Oversampling-Advanced settings
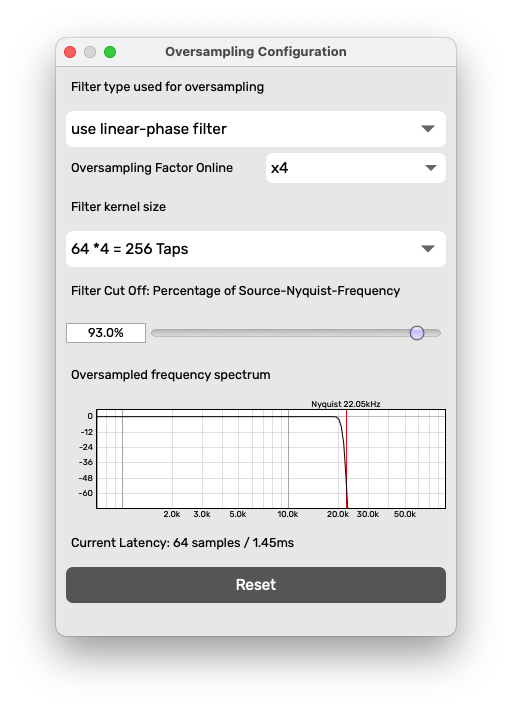
Band-limiting Filter type
- linear-phase (adds latency to the signal, but doesn’t induce phase shifting to the signal. This type is preferred for most applications (including mastering)
- use minimum-phase filter (adds no latency to the signal, but induces phase-shifting to the signal) for live usage
Filter Cut Off
Filter Kernel Size (only with linear phase filter)
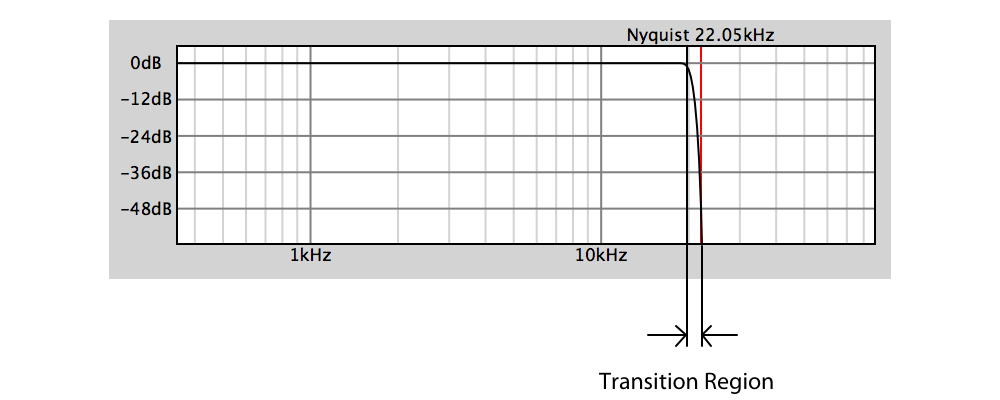
Filter-Order (only with minimum phase filter)
Reset
Compare A/B A=B
This tool allows you to compare the effect of different settings quickly with just one button press. When you have the settings you like, press A=B. Then make some changes to see if you can improve on these settings. Then you can flip between the original settings and the new settings by pressing A/B. When you have decided which is better, press A=B again. You can repeat this process as many times as you like to fine tune parameter settings.
This is a useful tool to check if any changes you've made actually improve the sound and not made it worse! Remember that endless tinkering usually leads to tired ears and an awful mix!
GUI
Zoom